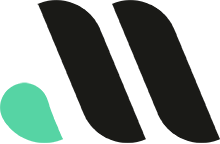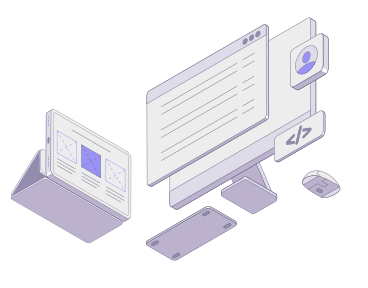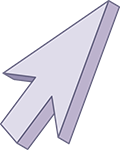
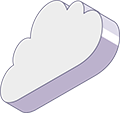
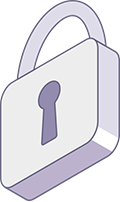
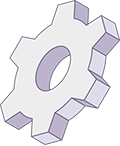

What to Do When Your WordPress Website is Down: Troubleshooting Tips and Solutions
Few things are more stressful for a business or blogger than discovering that your WordPress website is down. Whether you’re greeted with an error message or a blank screen, a website outage can cost you traffic, sales, and credibility. Luckily, there are several ways to identify the problem and restore your site to normal operation.
In this blog post, we’ll go over the common reasons why a WordPress website is down and provide troubleshooting tips to help you fix the issue as quickly as possible.
Common Reasons Why Your WordPress Website is Down
When your WordPress website is down, there could be several causes, ranging from server issues to plugin conflicts. Here are some of the most common reasons:
1. Hosting Problems
If your website is down, one of the first things to check is whether your hosting provider is experiencing an outage. Hosting companies may have server downtime due to maintenance or unexpected technical issues. In some cases, your hosting plan may have been suspended if you’ve exceeded your resource limits.
2. Plugin or Theme Conflicts
WordPress plugins and themes are a great way to extend your site’s functionality, but they can also cause issues if there’s a conflict. An incompatible or poorly coded plugin or theme update can crash your site, resulting in a blank screen or error message.
3. WordPress Core Update Issues
WordPress regularly releases updates for security patches and new features. However, sometimes these updates don’t go smoothly, especially if they conflict with an older plugin or theme version.
4. Database Connection Error
A common issue is the “Error Establishing a Database Connection” message, which indicates that WordPress is unable to connect to the database where your site’s data is stored. This could be due to incorrect database credentials, server issues, or a corrupted database.
5. Exceeding Bandwidth or Storage Limits
If your hosting plan has resource limits, such as bandwidth or storage, exceeding them can cause your site to go offline. High traffic spikes during promotional events or large uploads could push your site over the limit.
6. Hacked Website
Security breaches are a serious issue for WordPress sites, especially if you haven’t updated your plugins, themes, or core software. Hackers can take down your website or replace your content with malicious code.
7. DNS Issues
Your Domain Name System (DNS) settings translate your domain name into the IP address of your server. If your DNS settings are misconfigured, your website might not load properly, resulting in a “Website not found” error.
Step-by-Step Guide to Fix a Down WordPress Website
If your WordPress website is down, it’s important to identify the cause quickly. Here are steps to troubleshoot and resolve the problem:
1. Check if the Website is Down for Everyone or Just You
Before diving into troubleshooting, confirm whether your website is down for everyone or just you. You can use tools like Down For Everyone Or Just Me or Pingdom to check the status. If the site is only down for you, clearing your browser’s cache or flushing your DNS might solve the problem.
2. Verify Hosting Status
Log into your hosting provider’s dashboard and check for any notifications about server maintenance or outages. You can also try contacting your hosting provider’s support team to confirm if the issue is on their end. If your hosting plan has been suspended due to resource limits, consider upgrading your plan.
3. Disable Plugins via FTP
If your website went down after installing or updating a plugin, it might be causing a conflict. Here’s how to disable plugins using FTP:
- Connect to your website via SFTP using a tool like FileZilla or CyberDuck.
- Navigate to the /wp-content/plugins/ directory.
- Rename the folder of the most recent plugin you installed or updated (e.g., rename plugin-name to plugin-name-old).
- Check if your website is back online. If it is, the plugin was the issue. You can then deactivate it permanently or find an alternative.
4. Switch to a Default WordPress Theme
If you suspect your theme is the issue, try switching to a default WordPress theme (such as Twenty Twenty-One) by following these steps:
- Access your website via FTP or your hosting file manager.
- Navigate to the /wp-content/themes/ folder.
- Rename your active theme’s folder (e.g., rename theme-name to theme-name-old).
- WordPress will automatically revert to a default theme. If your site comes back online, the problem is likely with your theme.
5. Repair the Database
If you’re seeing the “Error Establishing a Database Connection” message, you can try repairing the database. To do this:
- Access your site’s wp-config.php file via FTP.
- Add the following line of code:
php
define( 'WP_ALLOW_REPAIR', true );
- Go to www.yoursite.com/wp-admin/maint/repair.php to repair your database.
- Once repaired, remove the line of code from wp-config.php.
6. Check Error Logs
Most hosting providers offer access to error logs via cPanel or another dashboard. Reviewing your website’s error logs can help pinpoint the exact cause of the issue, such as a specific plugin or PHP error.
7. Restore from a Backup
If troubleshooting hasn’t resolved the issue, consider restoring your website from a backup. Many hosting providers offer automated backups. Restoring to a previous working version can help resolve the issue and get your site back online quickly.
8. Contact Your Hosting Support Team
If you’re unable to fix the issue on your own, reach out to your hosting provider’s support team. Hosting companies often have technical experts who can help identify and resolve the problem.
How to Prevent Future Website Downtime
Once you’ve resolved the issue and your WordPress website is back online, there are steps you can take to prevent future downtime:
1. Use a Reliable Hosting Provider
Choosing a reliable hosting provider with high uptime guarantees is critical. Consider using managed WordPress hosting services like WPEngine or SiteGround, which offer optimized performance and support for WordPress sites.
2. Regular Backups
Set up regular backups so you can quickly restore your site if anything goes wrong. Use plugins like UpdraftPlus or BackupBuddy for automatic backups to an offsite location.
3. Update WordPress, Plugins, and Themes Regularly
Ensure you’re running the latest versions of WordPress, plugins, and themes. Updates often include important security patches and performance enhancements that help prevent crashes or vulnerabilities. If you need help maintaining your website and ensuring this doesn’t happen again, we offer WordPress maintenance packages.
4. Use a Security Plugin
Install a security plugin like Wordfence or Sucuri to protect your site from malicious attacks. These plugins can scan your site for malware, monitor login attempts, and block suspicious IP addresses.
5. Monitor Website Uptime
Use uptime monitoring tools like Pingdom or UptimeRobot to receive instant alerts if your site goes down. These tools monitor your site 24/7, ensuring you’re notified immediately if there’s an issue.
Conclusion
When your WordPress website is down, it can feel overwhelming, but with the right troubleshooting steps, you can quickly identify the problem and get your site back online. Whether the issue is related to your hosting provider, plugin conflicts, or database errors, following the steps outlined in this guide will help you resolve the problem efficiently.
If website downtime is a recurring issue for your business, consider investing in reliable hosting, regular backups, and robust security measures. At Masthead Technology, we offer comprehensive WordPress support and maintenance services to ensure your site stays secure, fast, and online. Contact us today to learn how we can help keep your WordPress site running smoothly.
FAQs
1. What should I do if my WordPress website is down?
Start by checking your hosting provider’s status, disabling recent plugins, and verifying if there’s a database connection issue. You can also check error logs or restore from a backup.
2. How can I prevent my WordPress site from going down in the future?
Ensure regular updates to your WordPress core, plugins, and themes, use reliable hosting, and set up automatic backups. Adding a security plugin can also help protect your site from hacking attempts.
3. Can I restore my WordPress site from a backup if it’s down?
Yes, if you have backups in place, you can restore your site from a previous version using plugins like UpdraftPlus or via your hosting provider’s control panel.
4. Why does my website show “Error Establishing a Database Connection”?
This error typically occurs when WordPress is unable to connect to your database. It could be due to incorrect credentials, a corrupted database, or a server issue.
5. Should I contact my hosting provider if my site is down?
Yes, if troubleshooting hasn’t resolved the issue, contacting your hosting provider’s support team can help identify server-related issues or other technical problems.