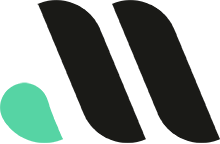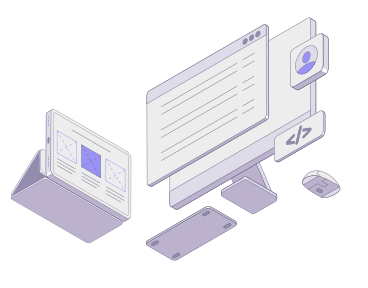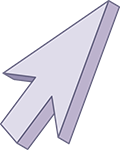
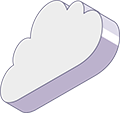
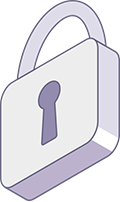
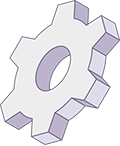
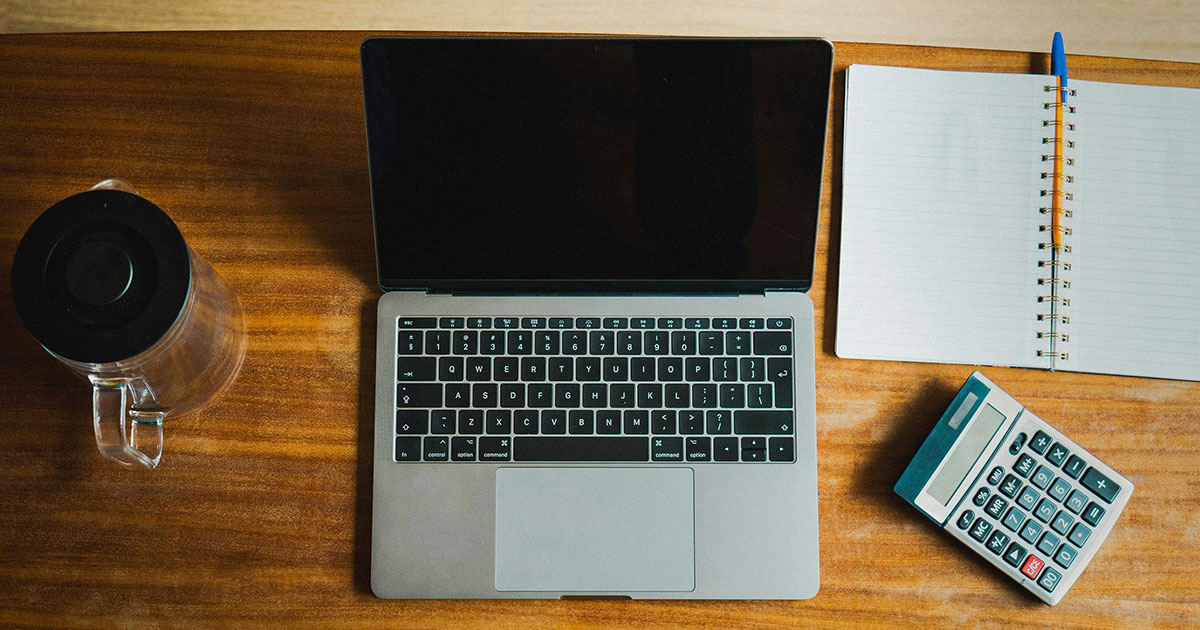
WordPress Website Not Loading? Here’s How to Fix It
Nothing can be more frustrating than discovering that your WordPress website is not loading. Whether you’re facing a blank screen, slow load times, or an outright server error, these issues can hurt your site’s user experience, search rankings, and overall online presence.
In this guide, we’ll dive into common reasons why your WordPress website might not be loading and walk you through the steps to fix the problem. From plugin conflicts to hosting issues, you’ll learn how to troubleshoot and resolve these problems efficiently.
Common Reasons Why Your WordPress Website Is Not Loading
Several factors can cause your WordPress site to stop loading properly. Below are some of the most common reasons:
- Plugin Conflicts
- Theme Issues
- Server Downtime
- Exceeding PHP Memory Limit
- Corrupted .htaccess File
- DNS Issues
- Database Connection Errors
- Caching Issues
- Browser Cache
Let’s explore each of these in detail and how to fix them.
1. Plugin Conflicts
One of the most common reasons your WordPress website is not loading is due to plugin conflicts. When a newly installed or updated plugin interferes with another plugin or your theme, it can lead to the infamous “White Screen of Death” or other loading issues.
How to Fix It:
- Access your WordPress Admin Area: If possible, log in to your dashboard.
- Disable All Plugins: Navigate to Plugins > Installed Plugins and deactivate all plugins.
- Check Your Website: If your website starts loading, reactivate each plugin one by one to identify the culprit.
- Remove or Update the Problematic Plugin: Once you’ve identified the plugin causing the issue, either update it or find an alternative.
If you can’t access the admin area, use an FTP client like FileZilla to access your site files, navigate to the /wp-content/plugins/ directory, and rename the plugins folder to “plugins_old.” This will deactivate all plugins.
2. Theme Issues
Just like plugins, themes can also cause conflicts, especially if they are poorly coded or incompatible with your version of WordPress.
How to Fix It:
- Switch to a Default Theme: Go to Appearance > Themes and activate a default WordPress theme like Twenty Twenty-One.
- Check Your Website: If your site loads properly after switching themes, the issue lies with your original theme.
- Update or Replace Your Theme: If your theme is the issue, check for updates or contact the theme developer for support.
If you can’t access the WordPress dashboard, use FTP to navigate to /wp-content/themes/ and rename your active theme folder. WordPress will automatically revert to a default theme.
3. Server Downtime
If your hosting server is down, your website won’t load. Hosting providers sometimes perform maintenance or experience technical difficulties, causing temporary downtime.
How to Fix It:
- Check with Your Hosting Provider: Visit your hosting provider’s website or support page to see if there’s an ongoing server issue or maintenance.
- Check Server Uptime: Use tools like Pingdom or Uptime Robot to monitor your website’s uptime.
- Contact Your Host: If there’s no known issue, contact your hosting provider to inquire about potential problems.
4. Exceeding PHP Memory Limit
WordPress websites require a certain amount of PHP memory to function correctly. If you exceed this limit, your site may stop loading.
How to Fix It:
- Increase PHP Memory Limit:
- Use an FTP client to access your wp-config.php file.
- Add the following line to increase the memory limit:
define(‘WP_MEMORY_LIMIT’, ‘256M’);
- Check Your Website: Refresh your site to see if the issue is resolved.
5. Corrupted .htaccess File
A corrupted .htaccess file can prevent your WordPress website from loading by causing server configuration issues.
How to Fix It:
- Access Your Site via FTP: Use an FTP client and navigate to your site’s root directory (public_html).
- Rename the .htaccess File: Rename the .htaccess file to something like .htaccess_old.
- Regenerate the .htaccess File: Go to Settings > Permalinks in your WordPress dashboard and click Save Changes to regenerate a new .htaccess file.
- Check Your Website: Reload your site to see if the issue is fixed.
6. DNS Issues
DNS (Domain Name System) issues can prevent your WordPress website from loading by misrouting traffic to the wrong IP address.
How to Fix It:
- Check Your DNS Settings: Ensure your domain name is correctly pointed to your hosting provider’s nameservers.
- Use DNS Propagation Tools: Tools like WhatsMyDNS.net can help you check whether your DNS records are correctly propagating.
- Flush DNS Cache: If the DNS records are correct but the site is still not loading, try flushing your DNS cache. You can do this from your computer’s command prompt or terminal by typing:
- On Windows:
ipconfig /flushdns - On Mac/Linux:
sudo dscacheutil -flushcache
- On Windows:
7. Database Connection Errors
A “Error Establishing a Database Connection” message indicates that WordPress is unable to communicate with your database. This can happen due to incorrect database credentials or a corrupted database.
How to Fix It:
- Check Database Credentials: In your wp-config.php file, ensure that your database name, username, password, and host are correct.
- Repair the Database:
- Add the following line to your wp-config.php file:
define(‘WP_ALLOW_REPAIR’, true); - Visit yoursite.com/wp-admin/maint/repair.php and follow the on-screen instructions to repair the database.
- Add the following line to your wp-config.php file:
- Contact Your Host: If the issue persists, contact your hosting provider to check if there’s an issue with the database server.
8. Caching Issues
Caching plugins like WP Rocket or W3 Total Cache are helpful for improving site performance, but they can sometimes cause your website not to load if the cache becomes corrupted.
How to Fix It:
- Clear Your Cache: If you can access the WordPress dashboard, go to your caching plugin’s settings and clear the cache.
- Delete Cache Files via FTP: If you can’t access the dashboard, use FTP to delete the cache files manually. Navigate to /wp-content/cache/ and remove all cached files.
9. Browser Cache
Sometimes, the issue may not be with your website but with the browser cache. Cached data can cause outdated or incomplete versions of your website to load, leading to errors.
How to Fix It:
- Clear Your Browser Cache: In your browser’s settings, find the option to clear browsing data and cache. Once cleared, reload your website to see if it works properly.
- Try a Different Browser: Test your website on another browser or device to see if the issue persists.
Conclusion
Dealing with a WordPress website not loading can be stressful, but understanding the common causes and knowing how to troubleshoot these issues can help you get your site back online quickly. Whether the problem is a plugin conflict, database connection issue, or server downtime, the steps outlined above should guide you through diagnosing and fixing the issue.
If you’re still having trouble getting your WordPress site to load, Masthead Technology offers professional WordPress support to help diagnose and resolve website issues. Contact us today to ensure your site stays live and runs smoothly.
FAQs
1. Why is my WordPress website not loading after a plugin update?
A plugin conflict or compatibility issue may be causing the problem. Try disabling all plugins and reactivating them one by one to identify the problematic plugin.
2. What does the “White Screen of Death” mean?
The White Screen of Death in WordPress usually indicates a PHP error or memory limit issue. It can often be fixed by increasing the PHP memory limit or deactivating conflicting plugins or themes.
3. How can I fix a “database connection error” in WordPress?
Check your database credentials in the wp-config.php file, repair the database, or contact your hosting provider if the issue persists.
4. Can DNS issues cause my WordPress website not to load?
Yes, incorrect DNS settings can prevent your website from loading. Ensure your domain is pointed to the correct nameservers and flush the DNS cache if needed.
5. How do I troubleshoot a WordPress site that’s down due to server issues?
Check with your hosting provider for any downtime or technical issues. If the server is down, you may need to wait for your hosting provider to resolve the issue.