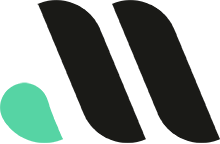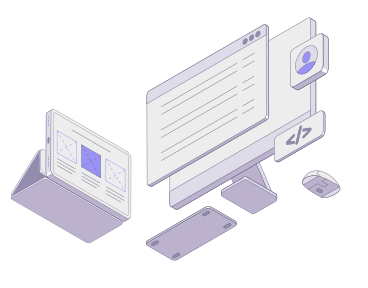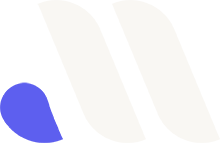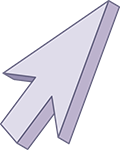
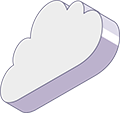
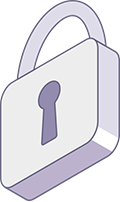
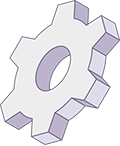

How to Add a Calendar on WordPress: A Step-by-Step Guide
Adding a calendar to your WordPress website is an effective way to keep your audience informed about important events, appointments, bookings, or deadlines. Whether you’re running a blog, business website, or online community, integrating a calendar helps organize and display key dates in a visually appealing and user-friendly way.
In this post, we’ll walk you through several ways to add a calendar on WordPress, from using plugins to embedding external calendars like Google Calendar.
Why You Should Add a Calendar on WordPress
A calendar can serve many purposes depending on the nature of your website:
- Event Management: If you host webinars, workshops, or public events, a calendar lets visitors know what’s happening and when.
- Appointment Scheduling: For service-based businesses, a calendar integrated with a booking system can streamline appointments.
- Content Planning: Bloggers and content creators can use a calendar to showcase a content release schedule or editorial calendar.
- Community Engagement: A shared calendar can help non-profits, schools, or clubs communicate event dates to their community.
Adding a calendar is simple, and there are various ways to do it based on your specific needs.
Methods to Add a Calendar on WordPress
There are several ways to add a calendar to your WordPress site, ranging from using WordPress plugins to embedding third-party services like Google Calendar. Below are the most effective methods:
Method 1: Using a WordPress Calendar Plugin
If you want an easy, customizable, and feature-rich calendar, the best way is to use a WordPress plugin. Here are two popular calendar plugins and how to install them:
1. The Events Calendar Plugin
The Events Calendar is one of the most popular plugins for creating and managing events on WordPress. It offers a simple interface to add events, display them in a calendar view, and customize them to suit your website’s theme.
Step 1: Install The Events Calendar Plugin
- From your WordPress dashboard, navigate to Plugins > Add New.
- In the search bar, type “The Events Calendar.”
- Click Install and then Activate the plugin.
Step 2: Create a New Event
- After activating the plugin, a new “Events” section will appear in your dashboard.
- Go to Events > Add New to create an event.
- Fill in the event title, description, and details like date, time, location, and organizer.
- Click Publish when finished.
Step 3: Display Your Calendar
- To view and display your calendar, simply go to Settings > Events and adjust the calendar settings (layout, colors, etc.).
- By default, the plugin creates a page at yoursite.com/events where the calendar is displayed.
Pro Tip: If you need additional features like ticketing, recurring events, or calendar syncing, the premium version of The Events Calendar offers advanced tools.
2. Simple Calendar – Google Calendar Plugin
If you want to sync Google Calendar events directly with your WordPress website, Simple Calendar is a plugin that allows you to embed Google Calendars easily.
Step 1: Install the Simple Calendar Plugin
- Go to Plugins > Add New from your WordPress dashboard.
- Search for “Simple Calendar.”
- Install and activate the plugin.
Step 2: Connect Google Calendar
- To connect your Google Calendar, you’ll need to get a Google API key:
- Go to the Google Developers Console.
- Create a project and enable the Google Calendar API.
- Navigate to APIs & Services > Credentials and create an API key.
- After getting the API key, go to Simple Calendar > Settings and paste your API key in the designated field.
Step 3: Embed Your Google Calendar
- Once your API key is set up, go to Simple Calendar > Add New to create a new calendar.
- Give your calendar a title, and under Calendar Settings, paste your Google Calendar ID (found in your Google Calendar settings).
- Customize the layout, colors, and time settings, then publish your calendar.
- To display the calendar on a page, use the generated shortcode and paste it into any post or page where you want the calendar to appear.
Method 2: Embedding Google Calendar Manually
If you don’t want to use a plugin, you can embed a Google Calendar manually onto your WordPress site. This method is quick and doesn’t require much technical knowledge.
Step 1: Get the Google Calendar Embed Code
- Go to your Google Calendar and open Settings.
- Click on the calendar you want to embed under “My calendars.”
- Scroll down to the Integrate calendar section.
- Copy the Embed code provided.
Step 2: Embed the Code on Your WordPress Site
- Go to the WordPress page or post where you want the calendar to appear.
- Switch to the Text editor (for Classic Editor) or use the HTML block (for Block Editor).
- Paste the Google Calendar embed code.
- Update or publish the page to display the embedded calendar.
Method 3: Using a WordPress Page Builder Plugin
For more design flexibility, using a WordPress page builder like Elementor can help you add and customize a calendar within your layout.
Step 1: Install a Page Builder Plugin (Elementor Example)
- Go to Plugins > Add New and search for “Elementor.”
- Install and activate the Elementor plugin.
Step 2: Add a Calendar Widget
- Create or edit a page using Elementor.
- In the Elementor editor, drag and drop the Shortcode widget where you want the calendar to appear.
- Paste the shortcode from your calendar plugin (e.g., The Events Calendar or Simple Calendar) into the widget.
- Customize the layout, spacing, and appearance of the calendar within the Elementor editor.
This method allows for greater flexibility in designing and positioning your calendar on the page.
Customizing Your WordPress Calendar
Most WordPress calendar plugins offer a range of customization options, allowing you to:
- Adjust the layout: Switch between month, week, or day views.
- Change colors: Match the calendar colors with your website’s design.
- Add custom fields: Include extra details like speaker info for events.
- Sync with external platforms: Connect with Google Calendar, iCal, or other scheduling apps.
Make sure to explore the plugin’s settings to maximize its functionality and fit the calendar perfectly into your website’s design.
Conclusion
Adding a calendar to your WordPress site is an easy and effective way to manage and display events, appointments, or schedules. Whether you prefer using a plugin like The Events Calendar or embedding a Google Calendar, WordPress offers various ways to integrate a calendar that suits your website’s needs.
If you’re looking for a fully customizable, easy-to-manage solution, using plugins like The Events Calendar or Simple Calendar is the most efficient route. For a quick, no-plugin approach, embedding Google Calendar manually works just as well. Either way, having a calendar helps keep your audience engaged and informed about important dates.
At Masthead Technology, we specialize in integrating tools like calendars into WordPress sites to improve functionality and user experience. If you need help adding a calendar to your WordPress website, we help clients with that all the time! Contact us today to learn how we can help you enhance your website’s features.
FAQs
1. What is the best plugin to add a calendar to WordPress?
Some of the best plugins include The Events Calendar for managing events and Simple Calendar for Google Calendar integration. Both offer user-friendly interfaces and customization options.
2. Can I add a booking system with a WordPress calendar?
Yes, many calendar plugins, like Amelia or Bookly, allow you to integrate a booking system where users can schedule appointments directly through the calendar.
3. Can I customize the look of my calendar in WordPress?
Yes, most plugins allow you to change colors, layouts, and display formats to match your website’s style. You can also add custom CSS for further customization.
4. Can I embed an external calendar like Google Calendar on WordPress?
Yes, you can easily embed Google Calendar by copying the embed code from your Google Calendar settings and pasting it into a WordPress page or post.
5. Do I need a premium plugin to add advanced calendar features?
While many free plugins offer basic functionality, premium versions provide advanced features like ticket sales, recurring events, or multiple calendar views, depending on your needs.