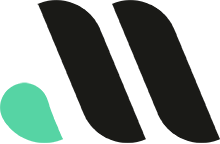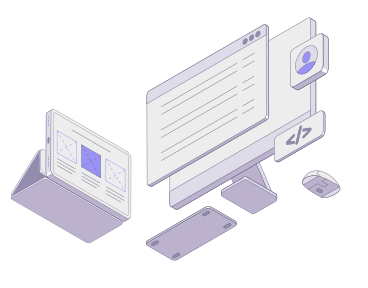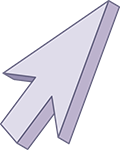
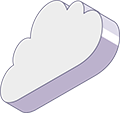
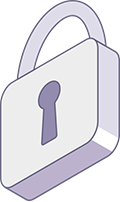
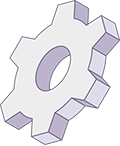

How to Change Font in WordPress: A Simple Guide
The typography of your WordPress website plays a crucial role in how visitors perceive your brand and navigate your content. Fonts can affect readability, visual appeal, and even how professional your website looks. Fortunately, WordPress offers various ways to customize and change your website’s font style. In this guide, we’ll explore how to change fonts in WordPress using built-in tools, plugins, and custom CSS.
Whether you want to switch to a new font for branding purposes or improve readability, here’s a step-by-step guide to help you change font in WordPress without needing any coding experience.
1. Change Fonts Using the WordPress Theme Customizer
Most WordPress themes come with a built-in customizer that allows you to change fonts easily. The customizer gives you access to basic style settings, including typography, without needing to edit any code. Follow these steps to change the font using the WordPress theme customizer:
Steps to Change Fonts via Theme Customizer:
- Login to your WordPress Dashboard: Start by logging into your WordPress admin panel.
- Go to Appearance > Customize: From the dashboard, navigate to the “Appearance” menu and click on “Customize.”
- Locate the Typography Section: Depending on your theme, you may see a dedicated “Typography” or “Fonts” section. Some themes may include it under “General Settings.”
- Select Font Families: In the typography section, you’ll find options to choose different font families for headers, body text, and other elements.
- Save Changes: After selecting the desired fonts, click “Publish” to save your changes.
Note: Not all themes have built-in typography options, so if you don’t see the fonts option in the customizer, you may need to install a plugin or use custom CSS.
2. Change Fonts Using WordPress Plugins
If your theme doesn’t offer font customization options, using a WordPress font plugin is the easiest way to change fonts on your website. Plugins allow you to access thousands of font styles and apply them across different sections of your website.
Here are two popular plugins you can use:
1. Google Fonts Typography Plugin
The Google Fonts Typography plugin is one of the most popular choices for WordPress users. It integrates Google Fonts into your site and allows you to customize typography without writing code.
How to Use Google Fonts Typography Plugin:
- Install the Plugin: Go to your WordPress dashboard, navigate to Plugins > Add New, and search for “Google Fonts Typography.” Click Install Now and then Activate the plugin.
- Access Typography Settings: After activating the plugin, go to Appearance > Typography or Google Fonts to access the settings.
- Choose Fonts: Select your desired fonts for different sections, such as headers, body text, or specific elements like buttons.
- Customize Font Sizes: You can adjust the font size, weight, and style (bold, italic) for each section.
- Save Changes: Once you’ve made your selections, save your changes.
2. Easy Google Fonts Plugin
Another powerful plugin is Easy Google Fonts, which allows you to integrate Google Fonts into your WordPress site and offers extensive font customization options.
How to Use Easy Google Fonts Plugin:
- Install the Plugin: Go to your dashboard, navigate to Plugins > Add New, and search for “Easy Google Fonts.” Click Install and Activate.
- Access Customizer: Go to Appearance > Customize and select the Typography tab that appears after the plugin is activated.
- Edit Fonts: Choose and apply different fonts for the body text, headings, and other content areas of your site.
- Preview Changes: The plugin allows you to preview changes in real-time.
- Publish: Save and publish the changes once you’re happy with the new fonts.
3. Change Fonts Using Custom CSS
For users who prefer more control over their website’s fonts, you can change fonts manually by adding custom CSS. This method is ideal if you want to fine-tune your typography or use a font not available through your theme or plugin.
How to Change Fonts with Custom CSS:
- Identify the CSS Class: First, inspect the element you want to modify (for example, headings or body text). You can do this by right-clicking on the text in your browser and selecting Inspect.
- Go to Additional CSS: In your WordPress dashboard, navigate to Appearance > Customize and click on Additional CSS.
- Add Your Custom CSS Code: Enter the following CSS code to change the font:
body {
font-family: 'Arial', sans-serif;
}
h1, h2, h3 {
font-family: 'Roboto', sans-serif;
}
In this example, the body tag changes the font for general content, while h1, h2, h3 target specific heading tags. You can replace 'Arial' and 'Roboto' with the font family of your choice.
- Publish Changes: Once you’ve entered the custom CSS, click Publish to apply the changes.
4. Using Custom Fonts in WordPress
If you have a specific font that’s not available through Google Fonts or other plugins, you can manually upload custom fonts to WordPress. This requires adding the font files (e.g., .woff, .ttf) to your website and using CSS to apply them.
Steps to Use Custom Fonts:
- Upload Font Files: Upload your font files to the /wp-content/themes/your-theme/fonts/ directory via FTP.
- Edit Your Theme’s CSS: Open your theme’s style.css file or use the Additional CSS section in the WordPress customizer.
- Add the @font-face Rule: Insert the following code to define your custom font:
@font-face {
font-family: 'CustomFont';
src: url('path-to-your-font-file.woff') format('woff');
}
body {
font-family: 'CustomFont', sans-serif;
}
Replace 'CustomFont' with your font’s name and 'path-to-your-font-file.woff' with the actual path to the font file.
- Apply the Font: Use the
font-familyproperty in CSS to apply your custom font to different sections of your site.
5. Changing Fonts with the Leading WordPress Page Builders
These methods provide you with flexibility in adjusting fonts directly through the visual page builders, making it easy to create a cohesive and professional look for your website.
How to Change Fonts in Elementor
Elementor is a popular page builder that offers easy-to-use design controls. To change the font in Elementor:
- Open the page you want to edit with Elementor.
- Click on the text element you want to change.
- In the left-hand panel, navigate to the Style tab.
- Under the Typography section, you’ll see options for changing the Font Family, Font Size, Weight, and more.
- Select your desired font from the dropdown list, and adjust the other settings to customize your typography further.
- After making your changes, click Update to save.
Elementor also allows you to set global fonts for the entire website. You can do this by navigating to Site Settings > Typography within the Elementor editor, allowing consistent typography across all your pages.
How to Change Fonts in WP Bakery
If you’re using WP Bakery, you can easily change fonts through the following steps:
- Open the page you want to edit with WP Bakery.
- Click on the Text Block or any other element that contains text.
- In the popup editor window, navigate to the Design Options tab.
- Here, you can change the Font Family, Font Size, and other typography-related settings.
- Save the changes by clicking Save Changes and then Update the page to apply the new font.
For more advanced font changes in WP Bakery, you may need to use custom CSS. WP Bakery allows you to add custom CSS through the CSS Editor in the Design Options or the Theme Options panel.
How to Change Fonts in Divi
Divi, another powerful page builder, makes changing fonts easy with its visual editor:
- Open the page in the Divi Builder.
- Click on the text module you want to edit.
- In the module settings, go to the Design tab.
- Under the Text section, you’ll find options to adjust the Font Family, Font Size, Font Weight, Style, and more.
- Select your preferred font from the dropdown menu, adjust the other settings, and click the green checkmark to apply the changes.
- Don’t forget to Save and Publish the changes when you’re done.
Divi also allows you to set global fonts for your entire website through Theme Customizer > Typography, ensuring uniformity across all pages.
How to Change Fonts in Beaver Builder
In Beaver Builder, changing fonts is a simple process. Here’s how:
- Open the page in the Beaver Builder editor.
- Click on the text element or module that contains the text you want to change.
- In the editing panel, go to the Style tab.
- Scroll down to the Typography section where you can choose the Font Family, Font Size, Font Weight, and other font settings.
- Choose the new font and adjust the typography options as needed.
- Click Save and then Publish to apply your changes.
If you want to change fonts across your entire site, Beaver Builder also allows you to adjust global typography settings under Customize > Typography in the WordPress Customizer.
Best Practices for Changing Fonts in WordPress
Changing the font on your WordPress site is more than just a design choice—it can affect the readability and user experience. Here are some best practices to follow when updating your site’s typography:
- Choose Readable Fonts: While unique fonts can enhance your brand’s personality, always prioritize readability, especially for body text.
- Limit the Number of Fonts: Stick to two or three font families at most. Too many fonts can make your site look cluttered and unprofessional.
- Consider Mobile Users: Ensure that your fonts are legible on smaller screens. Test how the fonts look on mobile devices before finalizing changes.
- Optimize Font Loading: Large font files can slow down your website’s load time. Use tools like Google Fonts, which automatically optimize fonts for performance.
Conclusion
Learning how to change font in WordPress can significantly enhance your website’s design and user experience. Whether you choose to use the built-in theme customizer, a plugin, or custom CSS, WordPress offers several flexible options for changing your site’s fonts. By following this guide, you can update your typography to reflect your brand’s style and improve readability for your visitors.
If you need help with customizing your WordPress website or want to explore more advanced font options, Masthead Technology offers comprehensive WordPress design and development services to ensure your site looks and performs its best. Contact us today to learn more!
FAQs
1. Can I change the font in WordPress without coding?
Yes, you can easily change fonts using the WordPress theme customizer or font plugins like Google Fonts Typography or Easy Google Fonts, without writing any code.
2. How do I add custom fonts to WordPress?
To add custom fonts, you’ll need to upload the font files to your WordPress theme directory and use CSS to define and apply the custom font across your website.
3. Are Google Fonts free to use in WordPress?
Yes, Google Fonts are free to use and integrate with WordPress. Plugins like Google Fonts Typography make it easy to add and customize Google Fonts on your site.
4. Can changing fonts affect my website’s performance?
Yes, using too many fonts or large font files can slow down your website. To minimize this impact, use fonts optimized for web performance, such as those available through Google Fonts.
5. Will changing the font affect my website’s SEO?
Changing the font itself won’t directly affect SEO, but using web-friendly, readable fonts can enhance user experience, which can indirectly improve SEO by reducing bounce rates and increasing engagement.